My co-worker Jonny recently told me that he used to hate Excel until he saw me use it. I think I’m still in shock that someone could hate Excel. I am a huge Excel nerd. There’s very very activities that I love more than getting lost in spreadsheets. A few years ago I converted to Mac at home. I love everything about Macs EXCEPT Excel for Mac. Compared to the PC version, using it feels like torture.
My favorite Excel features:
F4. Use the F4 key to repeat the last thing you did (i.e. if you just made a cell green, use F4 to make another cell green. If you just deleted 3 lines, use F4 to delete 3 more lines). If F4 isn’t working on your PC, make sure F-lock is disabled. This feature is a no-go in a Mac.
Format Painter. I hate wasting time on formatting. But thankfully, the format painter button means I only have to format once and then I can easily “copy” that formatting to other cells. I use format painter so often that I like to add it to my “Quick Access Toolbar”
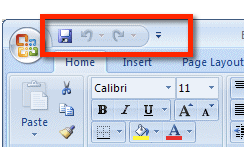
Customizing the Quick Access Toolbar (only on the PC version). For weeks after I converted to the new ribboned version of Excel, I struggled to find the functions I needed. Thankfully they added the ability to customize the Quick Access Toolbar. There are 2 ways to do this: 1) Selecting the downward facing arrow on the top bar, selecting “more commands”, then look for the function you want. Here’s a step-by-step visual on how to do this. 2) Right clicking on the function then selecting “Add to Quick Access Toolbar”
Filtering. I often use Excel to track large amounts of information and filtering allows me to find the information I need.
- A tip I’ve learned the hard way: If you add a column after turning on filtering, double-check that the filter icon is showing up in the top cell. If it’s not showing up and you sort your spreadsheet, the information in that column won’t sort. To fix, just turn the filtering feature off and then back on.
Find/Replace. Find and replace is often a life-saver. Right now I’m putting together a marketing plan for 2013, but because it’s 2012, every date I enter defaults to 2012 unless I type in the year. By using find/replace I can quickly replace all 2012 dates with 2013. The speeds up my data entry. I like to use the short cut Command (or Control on PC) + F
- Using an asterisk makes it even more handy. If you type a comma and then an asterisk (,*) in the FIND box and then leave the REPLACE box blank, Excel will delete everything to the right of, and including, the comma. If you type an asterisk and a dash (*-) Excel will delete everything to the left of, and including, the dash. If you want to keep the dash, just type a dash into the REPLACE box.
Freeze Panes. When working with a lot of data, this feature is also incredibly helpful. It allows me to see the top and left cells even if I scroll to the bottom or far right of the worksheet. Learn how to use the freeze pane feature.
Copy/Move sheet. If you want to copy an entire sheet to another workbook (that is currently open) you can move the entire sheet, formatting and all, in a few clicks. Learn how.
A few features I really like, but that I don’t use very often:
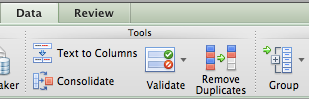 Text to column. I use this when I have information in one column that I want to split into multiple columns.
Text to column. I use this when I have information in one column that I want to split into multiple columns.- Validation. This feature allows for more accurate data entry. I prefer to validate using a list that lives on a different worksheet.
- Remove duplicates. This button makes identifying unique values in a long list quick and easy.
- Group. This is great when I’m working with large groups of information that I want to condense or subtotal.
If you don’t mind “tech speak,” this blog has some tips and tricks that I love to use, plus a few that I was really excited to learn.
My Favorite Excel Formulas
In addition to the normal addition, subtraction, multiplication, division and sum formulas, these are the top 3 that I use that make my life easier.
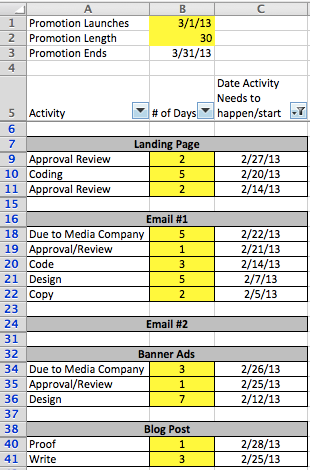 =WORKDAY( I use the workday formula for planning purposes. It allows me to calculate when a project should start (if I have the due date) or when a project will be finished (if I know when I’m starting it) and it accounts for weekends and any holidays I want to exclude. Check out this post on how I use the workday formula to project plan.
=WORKDAY( I use the workday formula for planning purposes. It allows me to calculate when a project should start (if I have the due date) or when a project will be finished (if I know when I’m starting it) and it accounts for weekends and any holidays I want to exclude. Check out this post on how I use the workday formula to project plan.
=CONCATENATE( I use concatenate when I want the values of multiple cells to be “added together” into one cell or when I have additional text I want to add to other cells. This blog has a good step-by-step instruction for using the concatenate function.
=VLOOKUP( I use vlookup to compare information from multiple worksheets. Check out this step-by-step guide to using the vlookup formula in Excel.
On occasion I also like to use:
- =MIN( =MAX( and =AVE( I use these formulas when I want to know the average, minimum and maximum values of a group of cells
- =IF( The if formula is more advanced than most of what I covered here. There are a lot of uses for it, but I primarily do a =IF(A2=””,””,FORMULA) calculation that says, if cell A2 (or whatever cell I’m calculating off of) is blank, return a blank value. If it’s not blank, then do this FORMULA. And the calculation I want to do is nested where it says “FORMULA”.
- =PROPER( =LOWER( = UPPER( These 3 formulas will change the case of text in a cell to Proper Casing, lower casing or UPPER CASING.
- =COUNT( will tell you how many cells in a range contain a value
Excel formulas can get gnarly really quickly. Just do a google search and you’ll see what I mean. I always suggest keeping it as simple as possible. And to do a sanity test on the results of your formulas.
Other Excel related blog posts:
- Using Excel for Resource Planning (using stacked bar charts to make simple Gantt charts)


2 responses to “Excel Tips & Tricks: My favorite formulas & features”
Hi Krista,
My name is Mark and I have two Excel questions. Is this the best place to post them?
Thanks!
nice details